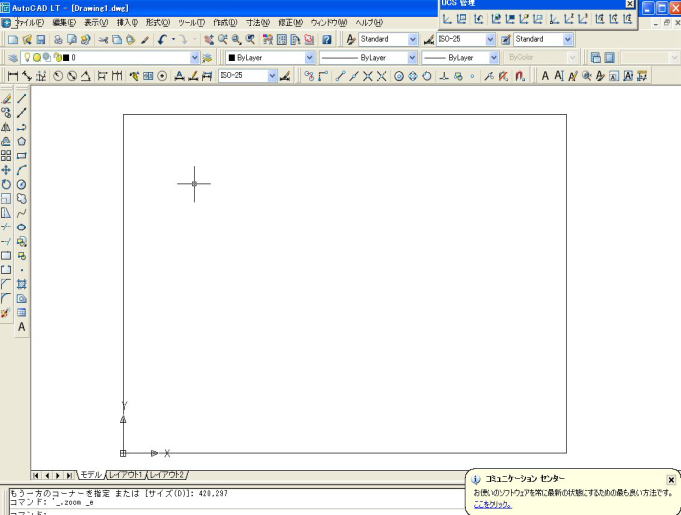
AutoCadで図面枠の設定ができなければ図面は仕上げることはできません。もし、図面枠は必要としないという人がいてもです。図面枠が必要なければ、仕上げてから消去してもいいし、あるいは印刷されないレイヤに作成してもいいのです。プリンタで印刷する以上どうしても用紙設定が必要なのです。このページでは、AutoCadの図面枠の作り方の概要を解説します。
1. A3の1/1の図面枠を作成します。(縮尺は実寸1/1です、全ての図面に対応させるためには1/1でないと後で困ります)
線分コマンドを実行します。座標入力で(0,0)とプロンプト入力欄でEnter。2点目はA3の右上かどの座標を(420,297)と入力しEnter確定。下のようなA3用紙と同じ寸法の枠が出来上がります。
2. できた枠(420,297)の内側に2mmずつ小さい枠を適当な数5〜10ぐらい作ります。(使用するプリンタ機種により印刷範囲が違うので適当な数でよい)下の図のようになると思います。表示されている枠が全て印刷されるわけではありません。これから印刷される枠を見つけてみます。
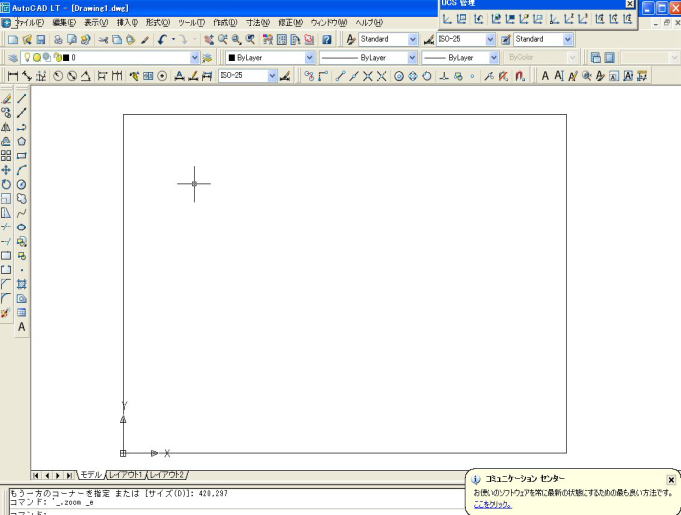
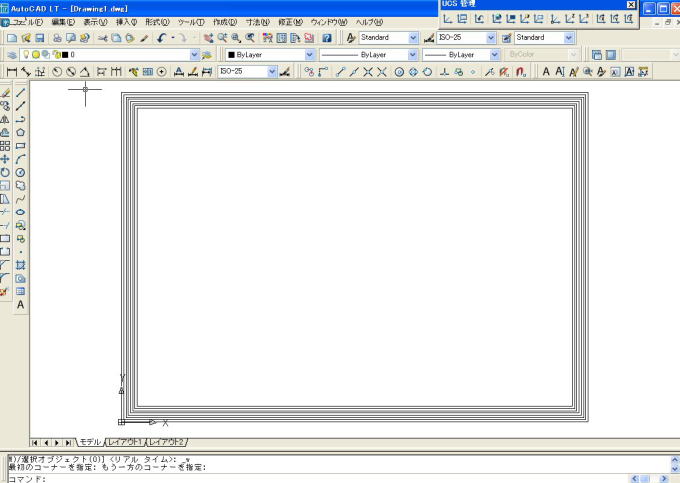
3. ファイルメニューのページ設定を実行します。実行すると、ページ設定管理ダイアログが表示されます。修正ボタンを押します。(新規作成で名前を付けてもいいのですが、そうすると操作が増えメリットがありません)

4. 下のページ設定・モデルのダイアログが表示されます。自分の使うプリンタを選択します。(ないので選択できないという人がいれば、希望のプリンタドライバをインストールしてください。)プロパティボタンを押して、用紙設定をします。用紙サイズと向き(縦OR横)です。下の用紙サイズ欄で入力しても向きの選択はできません。印刷対象にオブジェクト範囲を選択して印刷の中心にチェックをする。Ver2005の場合は用紙フィットのチェックをはずす。尺度で長さの単位に1をいれる。(AtutoCadの単位は作図単位というもので、本図面の場合は1とします。この値は図面によって変わります)プレビューボタンを押して確認してください。
ここで、画面が中央に全て印刷されない人は印刷対象を窓にしてください。枠以外に目に見えないオブジェクトがあると思われます。
色が黒く見えない人は、印刷スタイル欄がmonochrome.ctbになっているか確認してください。

5. 下のはプレビュー画面です。最初作図した枠が全て表示されていません印刷範囲に入っていないからです。表示された枠の中から図面枠を選択します。任意で決めてください。(国土交通省提出の図面の場合は決まりがあります。)
線の太さも太くするとよいでしょう。あとは、 会社・個人によって様式があると思うので自由にデザインして仕上げるとよいでしょう。実務では、A1、A2、A3、A4というふうに使う用紙サイズを作っておきます。
図面ができたら用紙サイズを決め、図面にブロック挿入して配置します。
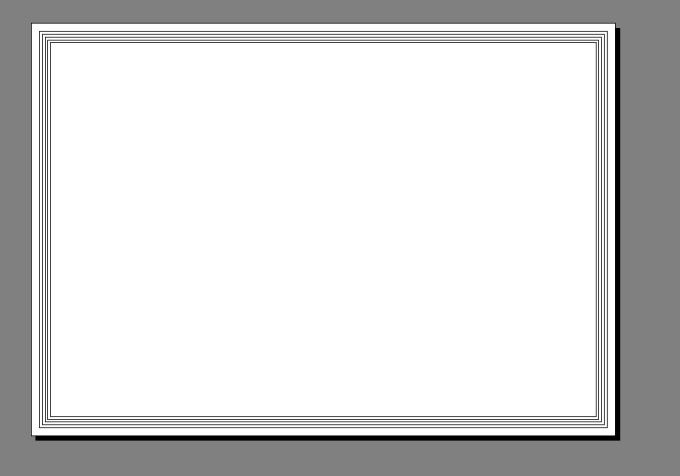

※上のダイアログでは印刷対象が図面範囲になっているが、オブジェクト範囲でも窓範囲でもよい。