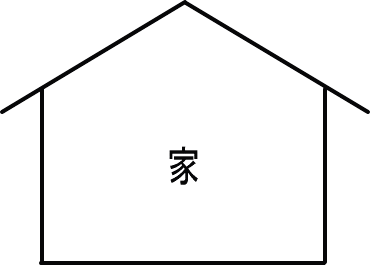
俙倳倲倧俠倎倓
偺恾柺娙扨奣梫
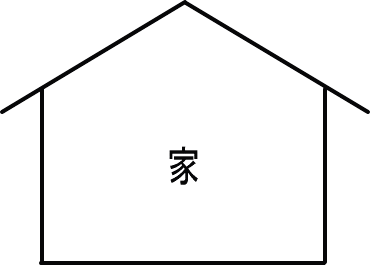
嘆儌僨儖嬻娫偱幚悺乮侾乛侾乯偱嶌恾偡傞丅嶌恾偡傞僗儁乕僗偼婥偵偟側偄偱僪儞僪儞悺朄偳偍傝嶌恾偡傞丅俙倳倲倧Cad偺儌僨儖嬻娫偼弅広偺奣擮偑側偄丅偦偙偑丄懠偺俠俙俢偲恾柺偺嶌傝曽偑堘偆偲偙傠偱偁傞丅
仸偨偩偟丄恾柺榞傪愭偵僙僢僩偡傞傗傝曽傕偁傞偑丄AutoCad傪棟夝偡傞偆偊偱僗僋乕儖偱偼偙偺傗傝曽偼偲偭偰偄側偄丅棟夝偟偨傜慖戰偼帺桼側偺偱丄恾柺榞傪愭偵偟偰傕傛偄丅
嘇恾偑姰惉偟偨傜巇忋偘傞梡巻傪寛掕偡傞丅乮瓦凹迱輶鑱j
椺偊偽俙俁偱巇忋偘傞偲偟偨傜剔郫笐}擖僐儅儞僪側偳偱儌僨儖嬻娫偵俙俁偺恾柺榞乮侾乛侾乯傪曐懚偟偰偁傞僼僅儖僟偐傜尰嵼偺僼傽僀儖偵揬傝晅偗傞丅
偙偙偱拲堄偡傞偙偲偼俙俁偺恾柺榞傪広搙曄峏偡傞偙偲偱偁傞丅忋偺恾柺偑俙俁偺恾柺榞傪壗攞偐偟偰擺傔傞偙偲偑昁梫偱偁傞丅
仸俙俁偵擺傑傞彫偝偄恾偱偁傟偽丄広搙曄峏偺昁梫偼摉慠側偄丅
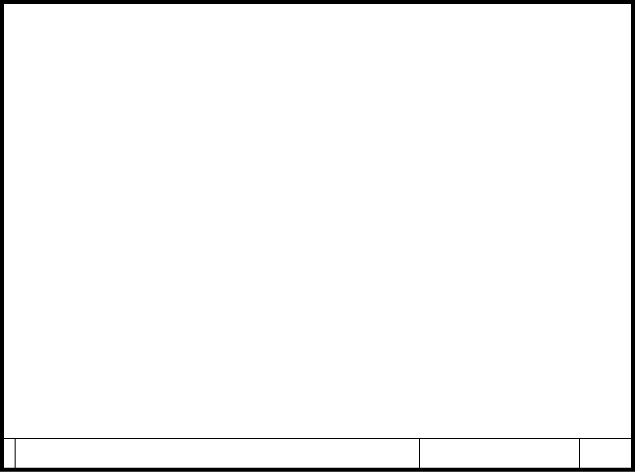
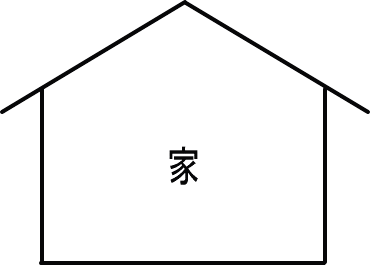
嘊忋偺恾偑俙俁傪100攞偟偰擺傑偭偨偲偟偨傜報嶞偟偨偄偲偒偼摉慠戝偒偡偓偰偱偒側偄丅俙俁偺侾侽侽攞傕偁傞偐傜偩丅侾侽侽攞偟偨俙俁偼侾侽侽偱妱偭偨傜尦偵栠傞丅偩偐傜報嶞愝掕偱侾侽侽偱妱傞偙偲偵側傞丅寢壥丄報嶞偟偨恾柺偼弅広侾乛侾侽侽偲側傞偺偱偁傞丅
傕偟丄俆侽攞偱擺傑傟偽侾乛俆侽偲偄偆偙偲偵側傞丅
仸儌僯僞偺夋柺偲報嶞偺僾儗價儏乕夋柺偼堦尒摨偠傛偆偵尒偊傞偑丄広搙偑堘偆偺偱偁傞丅
嘋偙偺恾柺偺攞棪偑廳梫偵側偭偰偔傞丅暥帤偺崅偝丒悺朄偺暥帤偺崅偝慄庬偺僺僢僠偑偙偺広搙偵傛偭偰寛掕偝傟傞偺偱偁傞丅
椺偊偽丄忋偺侾侽侽攞偺恾柺偱暥帤偺崅偝傪俁倣倣偱報嶞偟偨偗傟偽俁亊侾侽侽亖俁侽侽倣倣偺暥帤偺崅偝偱擖椡偡傞昁梫偑偁傞丅
偨偩偟丄儌僨儖嬻娫忋偱偺榖偱偁傞丅儁乕僷乕嬻娫忋偱偼俁倣倣偱傛偄丅
仸儌僨儖嬻娫偵偼弅広偺奣擮偑側偄偺偱丄侾枃偺恾柺偵堎弅広偺恾柺傪嶌恾偡傞偵偼丄偦偆娙扨偵偼偄偐側偄丅
僆乕僩僉儍僪偱恾柺傪巇忋偘傞偙偲偼丄懠偺俠俙俢偵斾傋偰戝曄偱偁傞丅
婎杮揑側愝掕傪棟夝偡傟偽擄偟偔偼側偄偺偱偁傞偑丄礁百偱偼偙偺偙偲偵堦斣億僀儞僩傪偍偄偰嫵偊偰偄傑偡丅
仸偙偺俙倳倲倧俠倎倓偺嫵偊曽偼僉儍僪僗僥乕僔儑儞偺嫵偊曽偱偡丅恾柺榞偼恾偑姰惉偟偰偐傜憓擖偡傞丅
弅広偼恾柺榞偺攞棪偱寛傑傞