
AutoCad画面設定
標準設定(キャドステーション仕様)
AutoCadを起動してから、ツールメニューのオプションを実行すると、オプションダイアログが表示される。そのダイアログで各設定をします。作業画面上から右クリックメニューでもオプションを選択できます。また、コマンドプロンプト上でも同じ結果になります。
1.表示タブを開き、作図ウィンドウにスクロールバーを表示のチェックをはずす(画面を広く使えるようになる)画面移動はマウスで操作するので問題ありません。

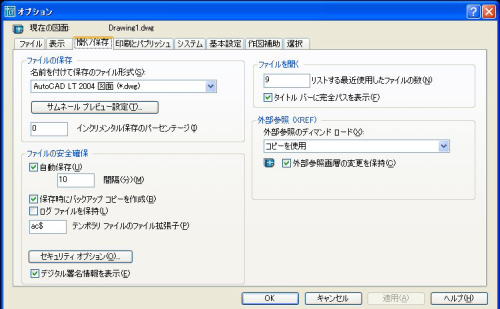
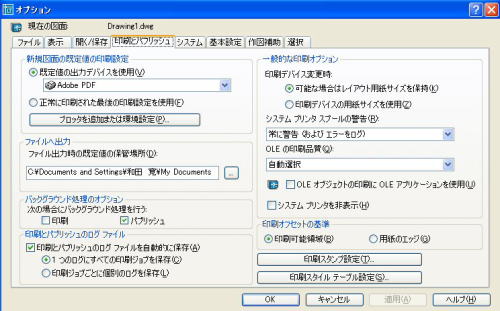

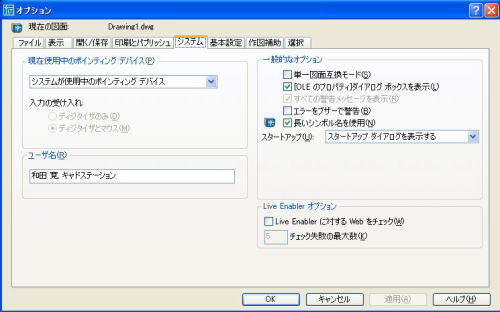

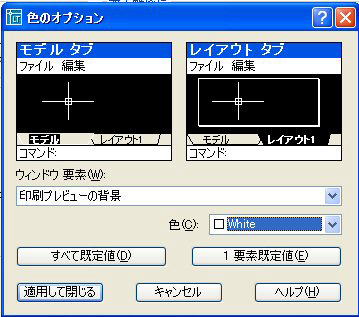
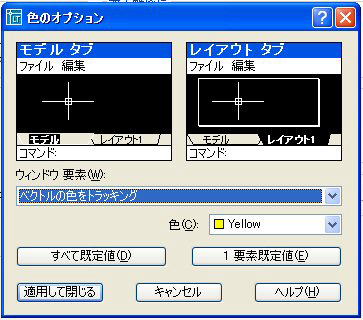
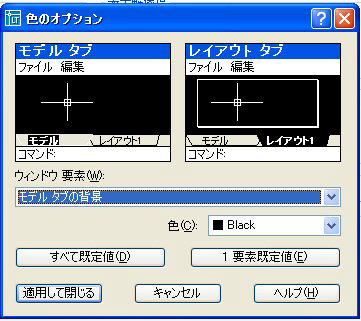
次に、開く保存タブをクリックし、保存ファイル形式にAutoCad2000/2000LT形式を選択します。なぜかというと、Ver2000が標準として社会的に動いているからです。仮に2004形式で保存してしますとVer2000の人はファイルを開けないなどのトラブルの問題を起こすからです。
自動保存の間隔は10分ぐらいがいいと思います。あまり長く設定すると手直しに時間がかかるし、今時のパソコンはスペックが高いのでこまめに自動保存されても作図に問題ありません。
次に印刷とパブリッシュタブをクリックして、自分が使用するプリンタを決めておきます。印刷のときに
いちいち選択しなくてすみます。印刷スタイル設定ボタンをクリックし、monochrome.ctbを選択してください。通常は白黒印刷だからです。
次に、システムタブをクリックして、スタートアップでスタートダイアログを表にするにしてください。
使う、テンプレートを選択できます。
次に、作図補助タブでスナップのマーカーの色とサイズを指定します。色は黄色がいいでしょう。間違うことなく判別しやすいからです。サイズは好みで決めてください。
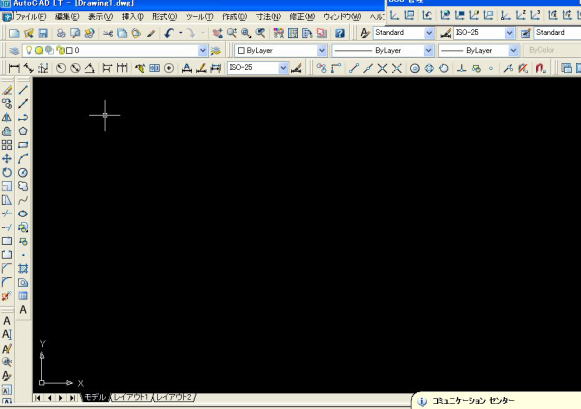
次に、作図画面上での設定です。ここはオプションダイアログでは設定できません。スクールの作図はツールメニューを表示してボタンをクリックしてコマンドを実行するやり方です。ですから、ツールメニューを表示します。表示するには、既存のツールボタンの上で右クリックすると表示されるツールメニューの中から必要なものをチェックし表示します。スクールでは、寸法記入・オブジェクトスナップ・UCS管理・ビューポート・文字を追加して表示しています。